| Oracle8(TM)
Getting Started for Windows NT Release 8.0.3 A53722-01 |
|
6
Configuration Tasks
This chapter describes post-installation configuration tasks for Oracle8.
Specific topics discussed are:
- What Must You Configure?
- Configuring Net8
- Configuring Oracle Enterprise Manager
- Configuring Oracle8 ConText Cartridge
What Must You Configure?
The Oracle8 ConText Cartridge configuration procedures described in this chapter are required only if you choose to add it to an already installed Oracle8 database. Review the table below to identify your configuration responsibilities.
| Product | Automatic Configuration | Manual Configuration |
|---|---|---|
|
Net8 networking software |
Configuration is never automatically performed for you. |
You must always manually configure your networking software. However, an easy-to-use network configuration tool, Oracle Net8 Assistant, enables you to configure your Windows NT and Windows 95 clients to access your Oracle8 database. See the section "Configuring Net8", in this chapter for information on how Net8 is installed and where to look for instructions on using Net8. |
|
Oracle Enterprise Manager |
Configuration is never automatically performed for you. |
You must always manually configure Oracle Enterprise Manager. See the section "Configuring Oracle Enterprise Manager" for configuration instructions. |
|
|
The Oracle8 ConText Cartridge is automatically configured if you select it for installation:
You can select the Oracle8 ConText Cartridge for installation in either of these two scenarios. |
See the section, "Configuring Oracle8 ConText Cartridge" in this chapter for manual configuration instructions. |
Configuring Net8
Net8 is the Oracle networking software that enables applications running on client workstations to access, modify, share, and store data on the Oracle8 database. To configure Net8 so that your client workstations and Oracle8 database can communicate, you must use Oracle Net8 Assistant to create and modify server and client configuration files. Oracle Net8 Assistant is automatically installed when you select the following:
- Oracle8 option
- Oracle8 Client option
- Oracle Net8 Assistant from Custom Installation
| Additional
Information:
See Oracle Networking Products Getting Started for Windows Platforms and the Net8 Administrator's Guide for instructions on using Oracle Net8 Assistant to configure your client/server network. |
Configuring Oracle Enterprise Manager
Oracle Enterprise Manager
Oracle Enterprise Manager works with the Oracle Intelligent Agent (installed on the Oracle8 database server) to perform database administration from a single console. Oracle Enterprise Manager is installed on a console workstation, a Windows NT or Windows 95 client.
Oracle Intelligent Agent
The Oracle Intelligent Agent is installed on the Oracle8 database. The Oracle Intelligent Agent is responsible for managing and completing tasks requested from the console workstation by the Oracle Enterprise Manager. Once installed, the Oracle Intelligent Agent:
- listens for and responds to job requests initiated by the Oracle Enterprise Manager console workstation
- schedules job requests (requests can include detecting and correcting abnormal conditions, performing standard database administration procedures, and monitoring events)
- executes the job request
Perform the following configuration tasks after installing the Oracle Enterprise Manager on a client Windows NT or Windows 95 console workstation and the Oracle Intelligent Agent on your Oracle8 for Windows NT machine:
- Step 1: Start Oracle Services
- Step 2: Create a Repository User Account
- Step 3: Create an NT User Account
- Step 4: Create Configuration Files
- Step 5: Create the Repository and Discover Services
Each of these tasks is described in the sections that follow.
Step 1: Start Oracle Services
Before configuring Oracle Enterprise Manager, ensure that the Oracle8 database services OracleServiceSID, OracleTNSListener80, and OracleAgent are started on the server. The Oracle Intelligent Agent automatically locates the services on the computer where it resides and passes this information to the Oracle Enterprise Manager console.
To start the Oracle Services:
- Start the OracleServiceSID, OracleTNSListener80, and OracleAgent services on Oracle8 database:
- From the Control Panel's Services window, select a service, and choose Start.
- Continue to "Step 2: Create a Repository User Account".
C:\>NET START SERVICE
Step 2: Create a Repository User Account
You need to have a user account with DBA (database administrator) privileges set up on the Oracle8 repository database. Oracle Enterprise Manager places its repository in the default tablespace of the user account to which you are connected when creating the repository. Because of this, Oracle Corporation recommends that you create a new user account so that the repository can be created in its own tablespace. It is also recommended that you create a new tablespace and the newly-created user be customized to use this tablespace as its default tablespace.
To create a repository user account on the Oracle8 repository database:
- Start Server Manager and connect to the Oracle8 repository database:
- Create a special tablespace for the Oracle Enterprise Manager repository:
- Create a user account where the user's default tablespace is the newly-created tablespace:
- Grant the SYSTEM privileges to this user account:
- When done, enter:
- Follow Steps 1-5 for additional repository user accounts.
C:\> SVRMGR30 SVRMGR> CONNECT SYSTEM/MANAGER
SVRMGR> CREATE TABLESPACE REPOSIT_TABLESPACE DATAFILE 'path\DATAFILE' SIZE XM;
where X is the tablespace size in megabytes; 20 MB is a good starting place.
SVRMGR> CREATE USER USERNAME IDENTIFIED BY PASSWORD 2> DEFAULT TABLESPACE REPOSIT_TABLESPACE;
SVRMGR> GRANT DBA TO USERNAME IDENTIFIED BY PASSWORD;
SVRMGR> EXIT
Exiting Server Manager closes the database connection.
Step 3: Create an NT User Account
After a repository user account is created, an NT user account with the same user name as the repository user account must be created on the Oracle8 server.
To create a user account on the Oracle8 server:
- Choose Start>Programs>Administrative Tools (Common)>User Manager:
- Choose New User from the User menu.
- Enter the appropriate information in the dialog box:
- Enter a user name that is the same as the one you entered in section "Step 2: Create a Repository User Account" in the Username field.
- Enter the same password you entered in section "Step 2: Create a Repository User Account" in both the Password and Confirm Password fields.
- Make sure the User Must Change Password at Next Logon check box is not checked and Password Never Expires check box is checked.
- Make the user a member of the Administrator's group by choosing Groups.
- Select Administrators from the Not member of list box and choose <- Add.
- Click OK to close the Group Memberships dialog box and return to the New User dialog box.
- Click OK in the New User dialog box.
- Select the newly-created user and choose User Rights from the Policies menu.
- Click the Show Advanced User Rights check box and select Log on as a batch job from the Right drop-down list box.
- Select Users from the Grant To list box.
- Click Add.
- Select the names of the local host machine from the List Names From drop-down list box.
- Select Users from the Names list box and click Add.
- Click OK.
- Click OK in the User Rights Policy dialog box.
- Choose Exit from the User menu.
- Repeat Steps 1-9 for any other repository user accounts you created.
The User Manager window appears:
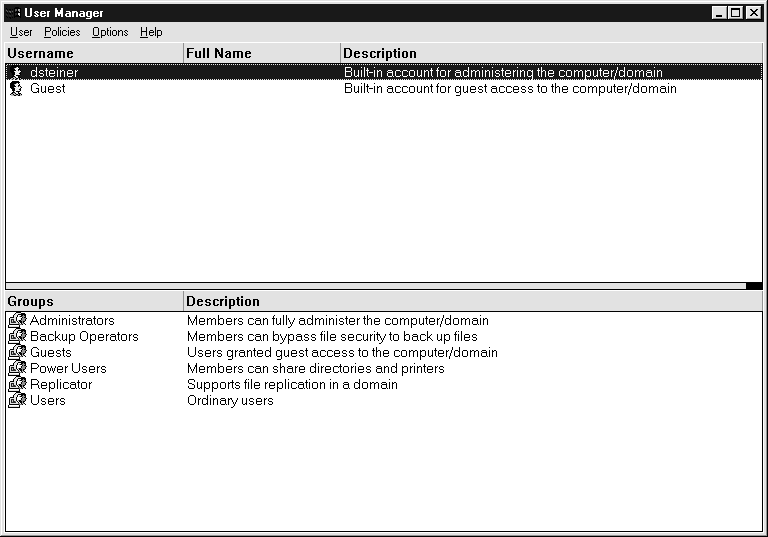
The New User dialog box appears:
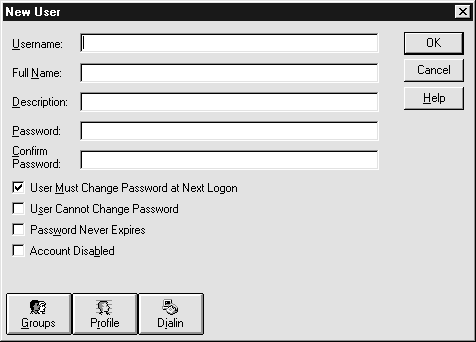
The Group Memberships dialog box appears:
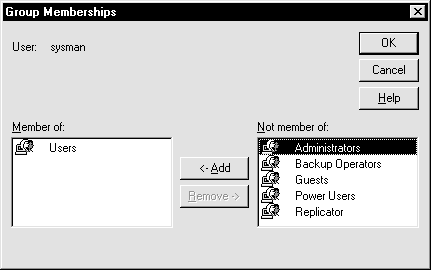
Administrators is added to the Member of list box.
The user is added and the User Manager window re-appears.
The User Rights Policy dialog box appears:
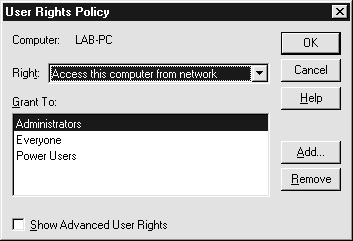
If Users does not exist, create it:
The Add Users and Groups dialog box appears:
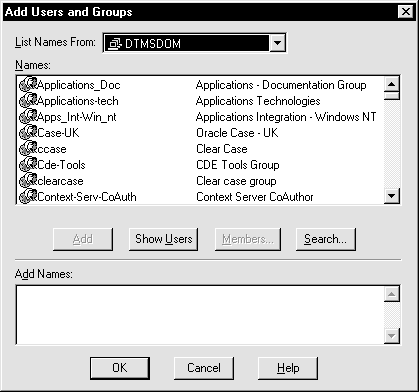
Users appears in the Grant To list box.
The User Manager window re-appears.
Step 4: Create Configuration Files
If Oracle Enterprise Manager is installed on a Windows 95 or Windows NT client console, you must configure the client machine so it can connect to the Oracle8 repository database. Use the Oracle Net8 Assistant to configure your network.
If Oracle Enterprise Manager is installed on the machine where the Oracle repository database is installed, you do not need to configure your network.
| Additional
Information:
See Oracle Networking Products Getting Started for Windows Platforms and the Net8 Administrator's Guide for complete information about configuring your network. |
Step 5: Create the Repository and Discover Services
Before you can use Oracle Enterprise Manager, you need a repository on the console workstation where Oracle Enterprise Manager will run. The repository is a set of base tables in a database that contains status and environment information for your managed databases. A separate repository must be created for each user wanting to use Oracle Enterprise Manager.
The Oracle Enterprise Manager console workstation must also discover network services, such as databases, listeners, and nodes, to populate the Oracle Enterprise Manager Navigator tree. In addition to discovery, the Oracle Enterprise Manager must also be able to manage these services for the Job Scheduling and Event Management systems. This can be achieved with the Discovery Wizard.
When the agent starts up and is explicitly requested by the Oracle Enterprise Manager with the Navigator Discovery feature, the agent passes information from the Oracle Enterprise Manager console to populate the Navigator tree.
To create a repository on the console workstation:
- Choose Start>Programs>Oracle Enterprise Manager.
- Enter the following appropriate information and choose OK:
- Repository user name and password you created in "Step 2: Create a Repository User Account" in Username
- Net8 service name (or database alias) of the repository database; only necessary to enter service name if you are connecting from a client console machine connecting to the Oracle8 repository database
- Click OK.
- Follow the wizard to discover services.
- Click Close.
The Oracle Enterprise Manager Repository Login Information dialog box appears:
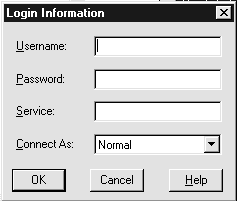
The Oracle Repository Manager window appears, prompting you to build the repository:
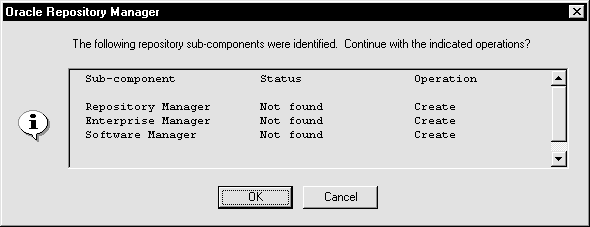
The repository is built.
The Discover New Services Wizard appears:
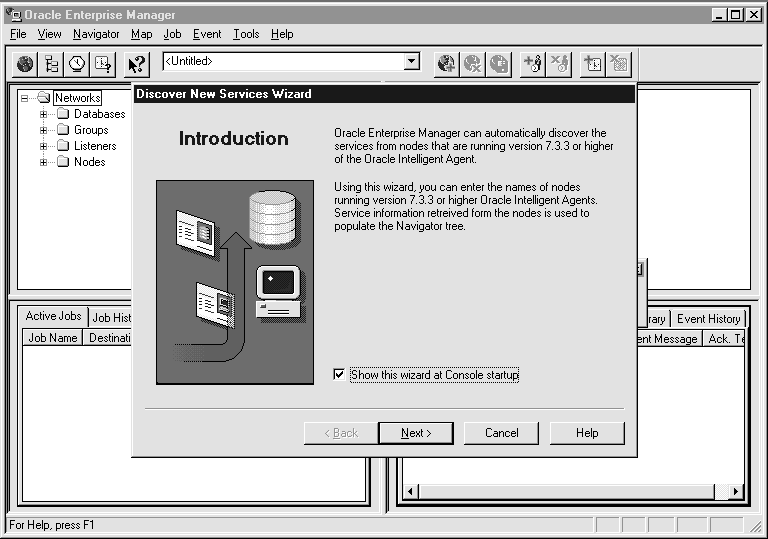
Services are discovered when you see the dialog box below with a status of Discovered:
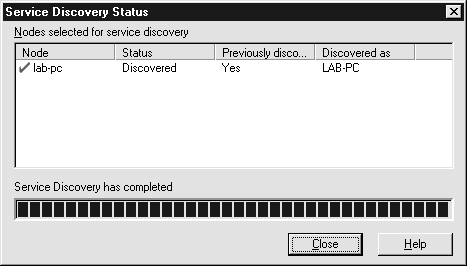
The Oracle Enterprise Manager Console appears:
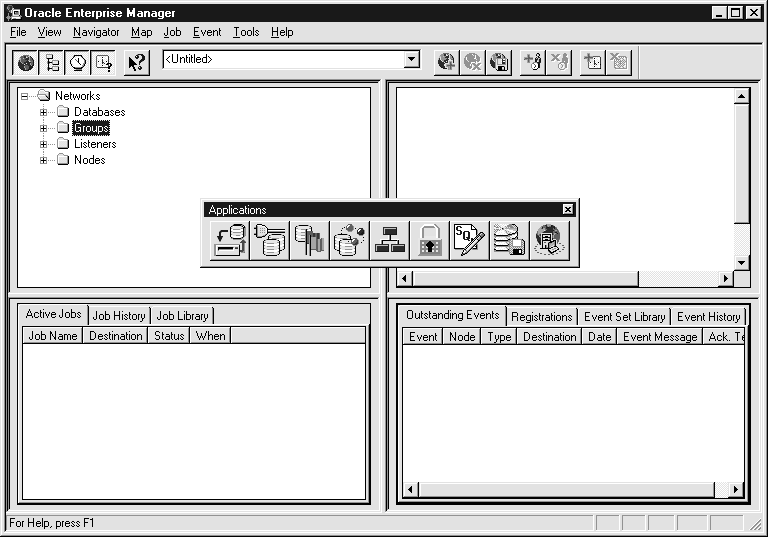
Configuring Oracle8 ConText Cartridge
If you are adding Oracle8 ConText Cartridge to an already installed Oracle8, you must follow these configuration procedures. If you installed Oracle8 ConText Cartridge during the same installation as Oracle8, you do not have to perform the procedures in this section; Oracle8 ConText Cartridge was automatically configured for you.
To configure Oracle8 ConText Cartridge:
- Create the Oracle8 ConText Cartridge dictionary and packages in the schema CTXSYS. About 5 MB of database space is needed for these objects. You can create these objects in an existing tablespace or preferably in a separate tablespace.
- Extend the existing tablespace by at least 5 MB.
- Start Server Manager at the MS-DOS command prompt:
- Connect to the database as SYSTEM:
- Expand an existing tablespace by at least 5 MB.
- Exit Server Manager:
- Create a tablespace of at least 5 MB.
- Start Server Manager at the MS-DOS command prompt:
- Connect to the database as SYSTEM:
- Create a tablespace called DRSYS with a size of at least 5 MB.
- Exit Server Manager:
- Go to the ORACLE_HOME\CTX80\ADMIN directory and execute the scripts DRCRSYST.SQL and DR0INST.SQL.
- Start SQL*Plus:
- Enter the SYSTEM username and MANAGER password when prompted.
- Execute the DRCRSYST script:
- Exit SQL*Plus:
- Start SQL*Plus:
- Enter the CTXSYS username and password when prompted.
- Execute the DR0INST script:
- Exit SQL*Plus
- Import the Oracle8 ConText Cartridge linguistics settings into the schema of user CTXSYS.
- Go to the directory ORACLE_HOME\CTX80\ADMIN.
- Execute the IMP80 command:
- Execute the DRSYS.SQL script. This creates a user called DRSYS for backward compatibility purposes.
- Exit SQL*Plus:
- Add or check for the following line in the INITSID.ORA file. This is required to issue one-step queries through the Oracle8 ConText Cartridge.
- Set the SHARED_POOL_SIZE initialization parameter in the INITSID.ORA file to at least 9 MB when using the Oracle8 ConText Cartridge.
- Restart the database.
To create objects in an existing tablespace:
C:\> SVRMGR30
CONNECT SYSTEM/MANAGER
SVRMGR30> ALTER TABLESPACE EXISTING_TABLESPACE; SVRMGR30> ADD DATAFILE `%ORACLE_HOME%\DATABASE\SYS2ORCL.ORA' SIZE 5 M;
SVRMGR30> EXIT
To create objects in a separate tablespace:
C:\> SVRMGR30
SVRMGR30> CONNECT SYSTEM/MANAGER
SVRMGR30> CREATE TABLESPACE DRSYS DATAFILE '%ORACLE_HOME%\DATABASE\DR1ORCL.ORA' SIZE 5 M;
SVRMGR30> EXIT
To execute the DRCRSYST.SQL script:
C:\> PLUS80W
SQLPLUS> @DRCRSYST CTXSYS PASSWORD EXISTING_TABLESPACE EXISTING_TABLESPACE
or
SQLPLUS> @DRCRSYST CTXSYS PASSWORD DRSYS DRSYS
The password supplied here becomes the password for the new CTXSYS user.
SQLPLUS> EXIT
To execute the DR0INST.SQL script:
C:\> PLUS80W
SQLPLUS> @DR0INST
SQLPLUS> EXIT
C:\> CD ORACLE_HOME\CTX80\ADMIN
C:\ORACLE_HOME\CTX80\ADMIN> IMP80 CTXSYS/PASSWORD_FOR_CTXSYS \ FILE=CTXSET.DMP FULL=Y IGNORE=Y
C:\ORACLE_HOME\CTX80\ADMIN> PLUS80W SYSTEM/PASSWORD_FOR_SYSTEM SQLPLUS>@DRSYS
SQLPLUS> EXIT
TEXT_ENABLE = TRUE
| Additional
Information:
See Oracle ConText Cartridge QuickStart, Oracle ConText Cartridge Administrator's Guide, and Oracle ConText Application Developer's Guide. |
Another configuration step:
To run the CTXPLUS and CTXLING Demos as well as the Oracle Forms Demo on Workbench:
Running Server Processes on Windows NT
Oracle8 ConText Cartridge servers can be started from the MS-DOS command prompt or the Oracle8 ConText Cartridge control utility.
From the MS-DOS command prompt, enter:
C:\> START CTXSRV80 -USER CTXSYS/PASSWD_FOR_CTXSYS@CONN_STRING -PERSONALITY
From the Oracle8 ConText Cartridge control utility, enter:
C:\> CTXCTL80 COMMAND> START 1 [DML | DDL | LOAD | LING | QUERY]
Oracle8 ConText Cartridge server processes started from the MS-DOS command prompt are killed by Windows NT when a console user logs off the Windows NT console.
To help Oracle8 ConText Cartridge servers survive Windows NT console log off, use the Oracle8 ConText Cartridge control utility CTXCTL80.EXE to start, stop, and view the Oracle8 ConText Cartridge servers running on the Windows NT server/workstation.
The Oracle8 ConText Cartridge control utility interacts with a Windows NT service for Oracle8 ConText Cartridge. It is this service that manages the various Oracle8 ConText Cartridge server processes on that Windows NT server/workstation. The service is called OracleConTextService80 and must be started prior to using the Oracle8 ConText Cartridge control utility. By default the service starttype is AUTO.
The Oracle8 ConText Cartridge control utility cannot list or kill Oracle8 ConText Cartridge servers started directly by executing CTXSRV80.EXE or CTXSRX80.EXE. It can only manage Oracle8 ConText Cartridge servers through the OracleConTextService80 Windows NT service.
|
Copyright © 1997 Oracle Corporation. All Rights Reserved. |
|