Release 2.1.7.1
A49563_1
Library |
Product |
Contents |
| Oracle
Video Server Quick Start(TM) Release 2.1.7.1 A49563_1 |
|
This Quick Start describes the benefits of digital video, guides you through creating digital video content, and instructs you on how to use your video content with the Oracle Video Server. As the quickest way to get your own video up and running, it sometimes refers to, sometimes shortcuts, but does not replace the rest of the Oracle Video Server documentation.
This Quick Start contains the following sections:
Communicating with video is commonplace today. Uses range from product promotions, employee training, and customer education, to surveillance and record keeping. However, in today's corporate climate, where people expect immediate availability of information, traditional methods of video storage and distribution are rapidly becoming too restrictive.
Analog video, which is stored on individual tape cassettes, has several inherent disadvantages:
Digital video, on the other hand, is stored on and played from a computer and is not susceptible to these physical limitations. In addition, digital video provides other advantages:
You can use the Oracle Video Server (OVS) to incorporate digital video into a variety of applications, such as interactive training-on-demand, product announcements, CEO messages, point-of-sale kiosks, web sites, corporate repositories, and multimedia catalogs. These multimedia applications can provide your company with competitive advantages which dramatically improve productivity while reducing costs.
Oracle Video Server is an end-to-end software solution for networked client-server computers which store, manage, deliver, and display digital video on demand. Client applications run on standard desktop and kiosk platforms. Oracle Video Server is supported on a variety of server platforms and scales to many users. Figure 1 illustrates a typical Oracle Video Server configuration deployed in a corporate network.
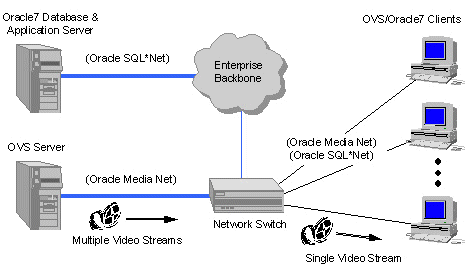
To learn more about the Oracle Video Server through on-line documentation and view the sample video content distributed with the product, have your system administrator install and configure the Oracle Video Server system, as follows:
1. Install the Oracle Video Server, as described
in the Oracle Video Server Installation Guide for your server platform.
(When prompted to install the sample MPEG content files, select Yes.)
2. Initialize the Media Data Store (MDS), as described
in the Oracle Video Server Installation Guide for your server platform.
The Media Data Store is an optimized file system designed to store multimedia
data and deliver it in real time to multiple clients.
3. Start the Oracle Video Server, as follows:
4. Sample MPEG content was copied to the video server computer during installation. Copy oracle1.mpg to the MDS volume video:
% mdscopy $ORACLE_HOME/vs21/demo/content/oracle1.mpg /mds/video/oracle1.mpgc:> mdscopy orant\vs21\demo\content\oracle1.mpg /mds/video/oracle1.mpg5. Tag oracle1.mpg using the command:
vstag /mds/video/oracle1.mpg /mds/video/oracle1.mpi
If the video does not play, see your network administratorfor assistance.
After you have installed and tested the Oracle Video Server, you can load video content into it. The next section describes how to film, edit, and encode your own video content.
This section describes how to identify beneficial uses for video in your company, how to film your video, and how to encode your video for use with the Oracle Video Server.
First, determine what videos you want to make available. Consider the ways video is used in your company. Typical applications include training and education, product presentations, and product launches. Then, ask yourself the following questions:
Answers to these types of questions will dictate the order in which you should make your videos available.
You may discover that your company has an existing video library that can be digitized and put online. To learn how to encode these videos, refer to the "Encode Your Video" section later in this guide.
Once a month, product managers present a 30-minute product update to highlight and discuss features. These demos are videotaped, digitally encoded, and loaded onto the Oracle Video Server. The video is posted on the corporate intranet so that employees can play the videotaped presentations on demand from their desktop PC.
Once you've determined the video application projects, you need to plan the purchase of the equipment. (Your company may already have much of the equipment listed here.)
To record video, you need a video camera, video tape, and a few accessories. Of course, higher quality equipment yields higher quality videos. When choosing your equipment, consider the following:
To optimize your video for encoding and compression, follow a few simple rules when you record your video projects:
If you plan to edit your video, you must do so before you encode it. Performing digital editing after encoding will damage valuable encoding data that the video server and client need to play your video successfully.
When editing your video:
To avoid video jumps, replace a portion of the video where the two shots join with video from a different scene, such as something the person is talking about. Or, use the transition features in your editing software to avoid jumps. The audio does not jump so you can use the audio from both clips.
Video encoding captures the analog video signal from the source tape and converts it to a digital signal which is then compressed. Video compression removes redundant information between frames and reduces the amount of data necessary to produce a usable image. Compressed videos can be easily transported over networks and require less disk space for storage. And since digital video is stored on a computer, it does not degrade from repeated use or aging, and can be made available concurrently to many different people.
In a corporate LAN environment, the Oracle Video Server 2.1 supports MPEG-1 compressed video files. The Oracle Video Server requires that your MPEG-1 files be encoded using:
For a complete technical explanation of the MPEG-1 standard, please refer to ISO/IEC specification 11172-1, 2, 3.
When your video is ready to be encoded, you have several options. Listed in order of decreasing hardware cost, your options are:
This option entails the highest capital cost, but if you plan to encode many hours of high-quality video, it may ultimately be the most cost-effective. Depending on how robust a system you need and how much equipment you already own, the price for setting up your own video capture studio can vary greatly. A typical encoding system requires the following equipment:
Hardware
Audio/Video Gear
In addition, you may wish to purchase software to perform video editing, special effects, and authoring.
PC capture cards convert analog video data to digital video data, and compress the digitized video data. Costing only a few hundred dollars, capture cards provide an inexpensive way to enable your PC to encode video. Of course, more expensive capture cards provide better digitized video. If you can find a capture card that supports your existing hardware configuration, this option provides an inexpensive alternative to the dedicated encoding station.
When choosing a capture card, make sure it is compatible with your PC and has the same video connectors as your video camera.
Before investing in an encoding system or purchasing any capture/encoding cards, consider the amount of video encoding you plan to do. It may be more practical and affordable to send your video to a service bureau that specializes in video capture and encoding. When choosing a service bureau, research the following:
Whether you do the video encoding yourself or hire a video production studio, first gather some basic information, listed in Table 1.
When selecting your system bit rate, consider the following:
For a detailed discussion on Oracle Video Server planning and configuration issues, refer to the Oracle Video Server Administrator's Guide for the LAN Environment.
This section describes how to load your video content into the Media Data Store and prepare the video for delivery via the Oracle Video Server.
This section assumes that you have already installed and tested the Oracle Video Server system as described under "What to do First."
To start the Oracle Video Server, follow these steps:
% cd $ORACLE_HOME/vs21/admin
% ./ovsstart
The Oracle Video Server is now running.
Each content file must be loaded into an MDS volume. A volume can contain several content files. How you load encoded video content into the MDS depends on how the encoded video is stored. Common methods for transporting encoded video include 4 or 8mm tape, CD-ROM, and removable hard drives.
The utilities used to load files into the MDS are mdstar and mdscopy.
If the encoded video is to be extracted into the MDS from a tar archive on tape or disk, use the mdstar utility. The mdstar utility allows you to create or extract a tar archive between the MDS and a host file system or tape device.
This example extracts the file yourvideo.mpg from a tape device and places it in the MDS volume video:
% mdstar -x -b 128 -f /dev/scsi/rmt7 -p /mds/video "yourvideo.mpg"
where:
If your encoded video is to be copied into the MDS from a CD-ROM or removable hard drive, use the mdscopy utility.
This example copies the file yourvideo.mpg from the current host directory into the MDS volume video:
% mdscopy ./yourvideo.mpg /mds/video
For further information on mdstar and mdscopy, refer to the Oracle Video Server Utilities Guide.
C:> mdsdir -f /mds/video Volume /mds/video (rw): 1 match 2400 MB's of free space in 1 fragment(s) largest free block is 2400 MB's
C:> mdscopy D:\yourvideo.mpg
/mds/video/yourvideo.mpg
C:> mdsdir -b /mds/video Volume /mds/video (rw): 2 matches 14854692 Feb 1 14:15:26 rw yourvideo.mpg
For each video file that you load into the MDS, you need to generate a tag file and store it in the MDS with the video content file. Tag files contain important video information, such as encoding rate, time length, and rate control operations (seek forward, seek backward, pause) that the client application uses when accessing the video content file.
This example generates a tag file for the MPEG file yourvideo.mpg , giving the extension .mpi to the tag file with the -E option:
% vstag -E mpi /mds/video/yourvideo.mpg
This example generates a tag file for the MPEG file yourvideo.mpg , giving the extension .mpi to the tag file:
C:> vstag /mds/video/oracle1.mpg /mds/video/oracle1.mpi
For further information on vstag, refer to the Oracle Video Server Utilities Guide.
After you have loaded your video file and generated its tag file, test the video with the Oracle Video Server.
If the MPEG file does not play, see your system administrator for assistance.
After you have loaded and tagged your video content in the MDS, the next step is to incorporate the video into the application that will deliver the video to the client. This section describes how to deliver video from a sample web page using the Oracle Video Server Web Plug-in.
The sample web page is a very simple application for selecting and playing video. Building sophisticated interfaces for applications that deliver video is beyond the scope of this Quick Start. Refer to the Oracle Video Client Software Guide for more information on tools that you can use to develop interactive video applications.
The Oracle Video Server includes a web plug-in, which allows web pages to receive video from the Oracle Video Server through a User Datagram Protocol (UDP) connection. The Oracle Video Server Web Plug-in requires that you have a browser that supports plug-ins, such as Oracle PowerBrowser.
The Oracle Video Server Web Plug-in is installed with the Oracle Video Client.
Different client platforms have their Oracle files installed in different areas.
The Oracle Video Server comes with several sample web pages. To open a page that embeds a video, perform the following steps:
If the video does not play, see your system administrator for assistance.
For more information on how to develop applications with the web plug-in, refer to the "Oracle Video Server Web Plug-in" chapter of the Oracle Video Client Software Guide.
The Oracle Video Server includes several web page templates which you can modify to play your MPEG-1 files. To edit the HTML template to list and play your video, perform the following steps:
The contents of this file are:
<HTML> <HEAD><TITLE>Your Company Name Page</TITLE></HEAD> <BODY> <img src="ovs_ban.gif" alt="Oracle Video Option"><p> <h4>Now Playing: <i>yourvid1.mpi</i><h4> <ul> <h5> <li>use left mouse button to toggle between Play and Pause <li>use right mouse button to pop up a menu with various options </ul> </h5> <tr> <td> <img src="ovs_opt.gif" width=200 height=240> <td> <embed src="oracle.mpg" width=352 height=240 autostart=true mdsfile="yourvideo.mpi"> </table> </BODY> </HTML>
<h3>Your Videos:</h3> <h4> <dd><a href="yourvid1.htm"><img src="ovs_icon.gif" align=middle>Movie: yourvid1</a> <dd><a href="yourvid2.htm"><img src="ovs_icon.gif" align=middle>Movie: yourvid2</a>
These templates provide only simple static web pages. You may choose to create more elaborate pages for your web site. You can also create dynamic web pages that will automatically update as you add or remove videos from your digital video repository. HTML editing and web programming is beyond the scope of this Quick Start. To learn more about the options available to you, contact your web master or network administrator.
You have just learned how to embed your own digital video into a simple application that can be deployed via the Oracle Video Server over an enterprise network. Refer to the rest of the Oracle Video Server documentation for more information about managing your OVS and creating more complex applications. The more videos you make available to your users, the more ideas you'll get for using video effectively.
|
Copyright © 1997 Oracle Corporation. All Rights Reserved. |
|