Release 8.1.5
A68160-01
Library |
Product |
Contents |
Index |
| Legato Storage Manager Administrator's Guide Release 8.1.5 A68160-01 |
|
LSM labels (initializes) each storage volume with a unique internal label that corresponds to a pool. During backup and other operations, LSM can identify the pool to which a volume belongs by its label. LSM applies a label template to create a unique internal label for each volume.
LSM uses label templates and pool configuration settings to sort, store, and track data on media volumes. If you need to recover data, LSM prompts you for the specific volume that contains the required data by volume name and sequence number.
LSM writes a given set of data to a specific pool of volumes. For LSM to recognize that a particular volume belongs to the correct pool of volumes, the volume must have an internal identification label that associates it with the correct pool. The contents of the volume label follow rules defined in a specific label template which you create in the Label Templates resource. You then associate a label template with a specific pool in the Pools resource. If you do not associate data with a specific pool, LSM uses the preconfigured Default pool and corresponding Default label template.
Figure C-1 illustrates how a pool configuration uses its associated label template to label a volume. You must configure a label template before you configure the associated pool in order for your custom template to be available in the Pools resource.
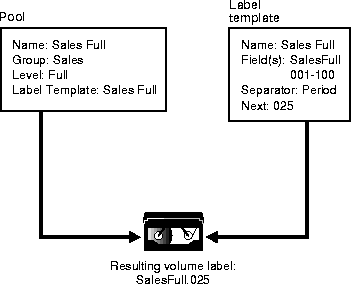
Display the Label Template resource and specify values for the following attributes:
Keep the label Name consistent with the pool Name so users and administrators can easily see how the data is organized. You can use the same or similar names. For example, you could create a label template called "AcctFull" for volumes that belong to a pool called "Accounting Full."
You can use only alphanumeric characters when you create label templates. LSM does not allow the following characters in label template names:
/ \ * [ ] ( ) $ ! ^ ' ; ' ~ < > & | { }
In addition, you cannot use the following characters, because they are used as separators in label templates:
colon (:), dash (-), period (.), and underscore (_).
A label template is made up of one or more components. Each field, or component, provides a layer of specificity to your organizational structure. You can have as many components as you want, but it is best to keep the template simple, with few components. The total length of the label cannot exceed 64 characters.
There are four types of components you can use:
Range of numbers - for example, 001-999
Range of lowercase letters - for example, aa-zz
Range of uppercase letters - for example, AA-ZZ
Character string - for example, Accounting
Each range includes a start value, a dash (-), and an end value. The start value and the end value must have the same number of characters. For example, use "01-99" not "1-99" or "aaa-zzz," not "aa-zzz." (This rule does not apply to a list of character strings or words; character strings are separated by a blank space.)
The order in which you enter each component of the template is important. LSM applies each component in a left-to-right order, starting with the first one you enter.
Table C-1 illustrates how label templates use components to create a number sequence for volume labels.
Your label template should allow for expansion of your backup media storage system. For example, it is better to create a template for 100 tapes and not use all of them, than to create a template for only 10 tapes and run out of labels. When LSM reaches the end of the template number sequence, LSM wraps around to the start value. For example, after zz.99, the 67,600th label in the example shown in Table C-1, the next label LSM uses is aa.00 for label 67,601.
Choose what character symbol you want to appear between component entries. You can use the period, dash, colon, or underscore to separate each component of the label template. If you do not select a separator, the label components do not have separators (for example, AA00aa), which makes the labels difficult to read.
Choose the next sequence number to write on the label LSM places on a volume (according to the template). If you want to force a label to start the label scheme at a particular point, enter the desired start label value. LSM continues to generate labels from that point on, according to the rules of the template. If you want LSM to generate the first label for you, leave this attribute blank.
When LSM recycles a storage volume, the volume label does not change, as long as the volume remains in the same pool. That is, if a storage volume labeled "Dev.006" is recycled, it retains the volume label "Dev.006" and will not receive a new label with the next sequence number.
LSM is shipped with preconfigured label templates that correspond to the preconfigured pools. If you choose to create your own templates, you can include as many components in the Fields attribute as necessary to suit your organizational structure. However, it is a good idea to keep the template simple with few components. For example, if you create a label template for your Accounting Department, you could customize your label template in several ways depending on the size of your storage system and media device capabilities. Table C-2 illustrates several ways you could use components to organize your labels.
Every volume belongs to a pool and requires a corresponding, identifying label. LSM creates a unique label for each volume by applying a label template. LSM uses label templates and pool configuration settings to sort, store, and track data on media volumes so you do not have to. If you need to recover data, LSM will ask you for the specific volume(s) that contains the required data by volume name and sequence number.
LSM writes a given set of data to a specific pool. For LSM to recognize that a particular volume belongs to the correct pool, the volume must have an identifying label that associates it with the correct pool. The contents of the volume label follow rules defined in a specific label template that you create in the Label templates dialog box. You then associate a label template with a specific pool in the Pools dialog box. If you do not associate data with a specific pool, LSM uses the preconfigured Default pool and corresponding Default label template.
Figure C-2 illustrates how a pool configuration uses its associated label template to label a volume. You must configure a label template before configuring the associated pool in order for the label template Name to appear as a choice in the Pools dialog box.
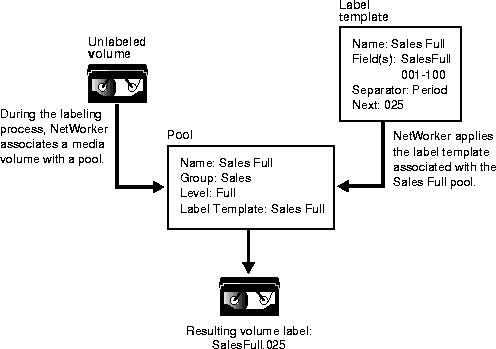
The Label Template dialog box is where you enter or change configuration information for label templates. The Label Template dialog box opens whenever you select the Create or Edit commands for label templates. Figure C-3 shows the Edit Label Template dialog box as a sample. There may be differences in contents between the Create and Edit Label Template dialog boxes.
The Label Template dialog box consists of overlapping tabs containing resource attributes. The General (default) tab contains most of the attributes required for creating a label template. Some attributes are read-only, or contain information more advanced and detailed than most LSM users need, particularly if Hidden Attributes is enabled. Legato technical support engineers may request that you provide attribute information to understand your system configuration. Click Field Help to learn more about each attribute.
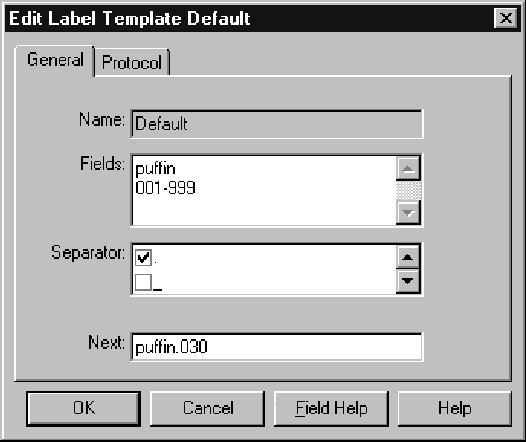
The following sections describe the main attributes of the Label Templates resource.
The Name you choose will appear in the Pools dialog box as a label template choice. Consistent naming is the most important aspect for defining label templates. Keep the label Name consistent with the pool Name so users and administrators can easily see how the data is organized. You can use the same or similar names for the pool Name and label template Name. For example, you could create a label template called "AcctFull" for volumes that belong to a pool called "Accounting Full."
Use only alphanumeric characters in the Name text box when you create label templates. NetWorker does not allow the following characters in label template names:
/ \ * [ ] ( ) $ ! ^ ' ; ' ~ < > & | { }
In addition, you cannot use the following characters in the Name text box because they are used as separators in label templates:
colon (:), dash (-), period (.), and underscore (_).
A label template is made up of one or more components that you enter in the Fields text box. Each component provides a layer of specificity to your organizational structure. You can have as many components as you want, but it is best to keep the template simple, with few components. The total length of the label cannot exceed 64 characters.
There are four types of components you can use:
Each range includes a starting value, a dash (-), and an ending value. The starting value and the ending value must have the same number of characters. For example, use "01-99" not "1-99" or "aaa-zzz," not "aa-zzz." This rule does not apply to a list of strings or words. You can have as many components as you want, but it is best to keep the template simple, with few components. The total length of the label must be less than 64 characters.
The order in which you enter each component of the template is important. LSM applies each component in a left-to-right order, starting with the first one you enter. Table C-3 illustrates how label templates use components to create a numbering sequence for volume labels.
Your label template should allow for expansion of your backup media storage system. For example, it is better to create a template for 100 tapes and not use all of them, than to create a template for only 10 tapes and run out of labels. When LSM reaches the end of the template numbering sequence, LSM wraps around to the starting value. For example, after zz.99, the 67,600th label in the following example, the next label LSM uses is aa.00 for label 67,601.
The Separator text box allows you to choose what character symbol you want to appear between component entries. You can use the period, dash, colon, or underscore to separate each component of the label template. If you do not select a separator, the label components will not have separators (for example, AA00aa), which makes the labels difficult to read.
The Next text box allows you choose the next sequence number that LSM will place on a volume label (according to the template). If you want to force a label to start the labeling scheme at a particular point, enter the desired starting label in the Next text box. LSM continues to generate labels from that point on, according to the rules of the template. If you want LSM to generate the first label for you, leave the Next text box blank. Note that when LSM recycles a storage volume, the volume label does not change if the volume remains in the same pool. That is, if a storage volume labeled "Dev.006" is recycled, it will retain the volume label "Dev.006" and will not receive a new label with the next sequence number. The original data on the volume, however, will be overwritten by new data.
LSM ships with preconfigured label templates that correspond to the preconfigured pools of volumes. If you choose to create your own templates, you can include as many components in the Fields text box as necessary to suit your organizational structure. For clarity's sake, however, it is a good idea to keep the template simple, with few components. For example, if you were creating a label template for your Accounting Department, you could customize your label template in several ways depending on the size of your storage system and media device capabilities. Table C-4 illustrates several ways you could use components to organize your labels.
Resource dialog box contents vary depending on the server. Use these steps as a general guideline to follow. However, additional attributes may be present (particularly if Hidden Attributes is enabled), or attributes mentioned here may be absent. Use Field Help for guidance in completing these additional attributes as necessary.
To create a label template, follow these steps:
Range of number - for example, 001-999
Range of lowercase letters - for example, aa-zz
Range of uppercase letters - for example, AA-ZZ
Character string - for example, Accounting
If you enter a range of numbers of characters, they change incrementally with each new label. For example:
First label Engineeing.001
Second label Engineering.002
Third label Engineering.003
To edit a label template, follow these steps:
You cannot change the name of a label template. However, if you want to change an individual label name, delete the existing name in the Next text box, and enter a new name.