Release 8.1.5
A67766-01
Library |
Product |
Contents |
Index |
| Oracle Advanced Security Administrator's Guide Release 8.1.5 A67766-01 |
|
This chapter contains information on how to configure Oracle for use with Identix Biometric authentication. It covers the following topics:
The Biometric Authentication Service uses the Identix Biometric Authentication Adapter to provide tamper-proof biometric authentication of users using secret-key MD5 hashing, centralized management of biometrically identified users, and centralized management of those database servers that authenticate biometrically identified users.
This section describes how the Biometric Authentication Service works in a client-server environment.
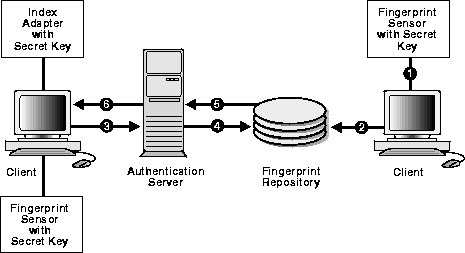
Figure 7-1 presents the components and the configuration of the Biometric Authentication Service.
Please refer to the Identix documentation for detailed information on these threshold levels.
The Biometric Authentication Service consists of the following modules:
Both the manager and the client-side adapter interface with Identix products: TouchNet II Software Libraries, the TouchNet II Hardware Interface, and the TouchNet II Desktop Sensor, TouchNet III software libraries, TouchNet III desktop sensor.
|
More Information:
For a list of Identix documentation that describe these Identix products, see "Related Publications" in the Preface of this manual. |
The Fingerprint Security Server Administrators use the manager to scan user fingerprints, measure the accuracy of the fingerprints, and establish security policies for database servers. The manager sends this information to the authentication server which stores the data in the repository.
The administrator, or someone who can be trusted, uses the Identix TouchNet II or TouchNet III Software to store the secret key on the TouchNet II or TouchNet III device. This key must match the key stored in the DEFAULT security policy before authentication can occur.
Each user who wants to use the system must place a fingerprint on a TouchNet II or TouchNet II Desktop Sensor. The client-side adapter sends an authentication request to the server-side adapter which uses the previously enrolled fingerprint stored in the authentication server for comparison. For each authentication request from a client, the authentication server retrieves and sends the user's fingerprint and the database server's security policy back to the client-side adapter via the server-side adapter.
The user's authentication request causes the Oracle Advanced Security option Identix authentication adapter (client-side) to send the request to the biometric authentication adapter (server-side), which looks up the user's fingerprint in the authentication server, which returns the stored fingerprint and the associated security policy.
Using threshold level values from the associated security policy, the adapter (client-side) uses the TouchNet II Software Libraries to set threshold values on the TouchNet II Desktop Sensor. It then prompts for the placing of the user's finger on the TouchNet II Desktop Sensor. The adapters on the client and the database server work together to compare the user's fingerprint, the secret key, and the threshold levels against the administrator-entered security policy stored in the authentication server repository. If this data matches, the user is then authenticated.
The Biometric Manager installation process automatically installs the necessary TouchNet II software and automatically configures the device if requested.
If during the installation of the Biometrics Manager, you chose not to allow the installer to set up your Identix TouchSafe II Device Driver, you can configure it manually as follows.
IoPortAddress = REG_DWORD 0x00000360 for I/O port 0x360
For example:
copy etsiint.sys c:\winnt\system32\drivers -> copy etsiint.sys path\drivers
On the manager PC:
See "Installing the TouchSAFE II Encrypt Device Driver for Windows NT" and your platform-specific installation documentation.
More Information:
Follow the instructions in the Identix manual to verify that the module works with the Identix demonstration program. This demonstration program must work on the PC before any other Oracle products can be loaded onto the PC. Refer to the Identix Readme file for additional information.
On each client PC:
See "Installing the TouchSAFE II Encrypt Device Driver for Windows NT" and your platform-specific installation documentation.
More Information:
The biometric authentication adapter must be installed on each production database that will use biometric services for its authentication. Install the biometric authentication adapter following the instructions in your platform-specific documentation.
The Biometric Authentication Service is the database that houses both the user and fingerprint information. This database can be any Oracle 8.0.3 or later production database. It should be on a secure, trusted system with strict security and access controls. The adapter should not be installed on this database.
To configure the Biometric Authentication Service, you perform the following tasks, each of which is described in the next few pages.
Step 1: Configure the database server that is to become the authentication server
Step 2: Configure Identix authentication
Step 3: Establish a net service name for the fingerprint repository server
Step 4: Verify that the address of the database server is accessible to the client
ofm_admin/ofm_admin
To configure Identix authentication you perform the tasks in the following list. Each task is described below.
Unless otherwise indicated, you can configure Identix authentication either by using the Net8 Assistant, or by modifying the file sqlnet.ora with any text editor.
This graphical interface tool makes it easy to set parameters in the sqlnet.ora file and other Oracle8i configuration files.
In the Net8 Assistant's left pane, click the Profile folder. Then go to the drop down list box at the top of the right pane, and select Advanced Security Option. The tabbed pages for the Oracle Advanced Security option appear.
Go to the menu bar and click File > Save Network Configuration.
Do this by setting the SQLNET.AUTHENTICATION_SERVICES parameter.
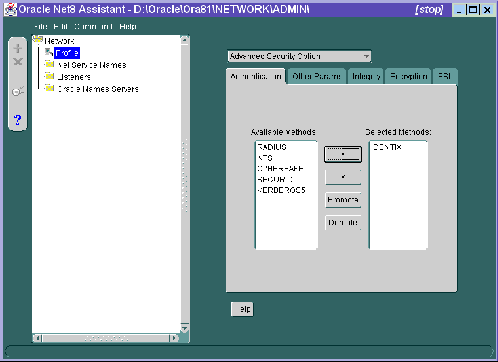
| Use the Net8 Assistant... | ...or modify SQLNET.ORA |
|---|---|
|
Refer to Figure 7-2.
|
|
Do this by setting the SQLNET.IDENTIX_FINGERPRINT_DATABASE parameter.
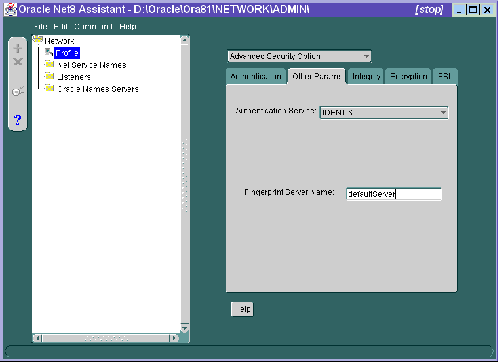
| Use the Net8 Assistant... | ...or modify SQLNET.ORA |
|---|---|
|
Refer to Figure 7-3. |
where service_name is the name of your authentication server. |
Use a text editor to set the following parameters in the file sqlnet.ora:
sqlnet.identix_fingerprint_database_user= ofm_client
sqlnet.identix_fingerprint_database_password= ofm_client
sqlnet.identix_fingerprint_method= oracle
where username is the well-known user name: ofm_client, and password is the well-known password: ofm_client
Use a text editor to set the following parameters in the initialization file (init.ora):
REMOTE_OS_AUTHENT = false OS_AUTHENT_PREFIX = ""
In the Oracle section of the oracle.ini file, use a text editor to specify the USERNAME parameter. This parameter sets the name of the database user with which the client connects to the database.
Configure the manager PC with a net service name to connect to the authentication server.
You administer the Biometric Authentication Service by using the Biometric Manager.
Use the Identix Setkey utility to configure a hexadecimal hashkey on each of the clients: e.g., FF30EE. This key must be the same for each client and must match the DEFAULT Policy hashkey. This key can range from one to thirty-two hexadecimal digits.
SQL> CONNECT system/manager SQL> CREATE USER os_authent_prefix username IDENTIFIED EXTERNALLY; SQL> GRANT CREATE SESSION TO username
If you create the user "king," and set OS_AUTHENT_PREFIX to a null value (""), you should use SQL*Plus to create an Oracle user account using the following syntax:
SQL> CREATE USER king IDENTIFIED EXTERNALLY;
At the minimum, you should give the user the "create session" privilege:
SQL> GRANT CREATE SESSION TO king;
Use the Biometric Manager to enroll the user in the Biometric Authentication Service.
The user "king" can now be biometrically authenticated to Oracle.
|
More Information:
For information on creating users identified externally, see Oracle8i Administrator's Guide and Oracle8i Distributed Database Systems. For information on logging in to a database server once biometric authentication has been installed and configured, see "Authenticating Users With the Biometric Authentication Service". For information on storing the secret key in the client, see your Identix documentation. |
Before you authenticate a user, make sure that the Biometric Authentication Service has been installed and configured and the steps in "Administering the Biometric Authentication Service" have been executed.
ETSII_IOPORT = 0X280
|
Note: The TouchNet III device does not use the ETSII_IOPORT environment variable. Instead, it uses the file tn3com.ini to set the port and baud rate. |
SQL>connect /@net_service_name
where, net_service_name is the name of the database server.
Try one of the following recovery methods:
Check the following if you encounter any problems while installing or using Biometric Authentication.
TNSNAMES.ORA biometrics.world = (DESCRIPTION = (ADDRESS_LIST = (ADDRESS = ... SQLNET.ORA sqlnet.identix_fingerprint_database=biometrics.world
(connect_data = (service_name = service_name) (security = (Authentication_service = NONE))