Release 1.0
A53270_01
Library |
Product |
Contents |
Index |
| Oracle
Web Publishing Assistant Getting Started for Windows NT Release 1.0 A53270_01 |
|
This chapter discusses how to use Oracle Web Publishing Assistant. Specific topics discussed are:
Before you begin using Oracle Web Publishing Assistant:
Oracle Web Publishing Assistant features an easy-to-use toolbar interface that enables you to create new queries and administer existing queries. A file listing shows you the web page query files that you have scheduled, the location of the files in your system, the scheduling option you have specified for that page query, and the last time the web page was modified. Double-click a file name in the listing to open the page in your web browser. If the page does not yet exist, Oracle Web Publishing Assistant prompts you to create the page immediately
Perform these administrative tasks using either the toolbar or the command menu:
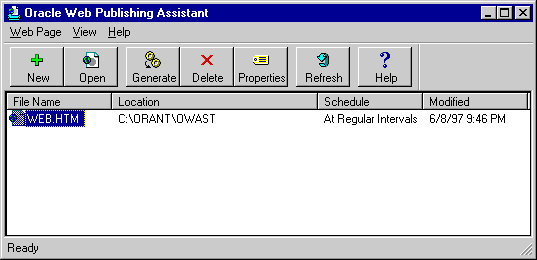
The table provides an overview of the steps involved in creating a web page from a database query.
| Step | How to Web-Enable Your Oracle Database |
|---|---|
|
1 |
Before entering a query to create a web page, think about how you want the web page to look. Oracle Web Publishing Assistant ships with sample templates that you can use (ORANT\OWAST\SAMPLES\*.HTX), or you can create your own template using any HTML editor. See the section "Designing Templates". |
|
2 |
Create a new page query to the database after deciding which template to use for your web page. See the section "Creating New Page Queries". |
|
3 |
View the resulting HTML output. See the section "Opening a Scheduled Web Page Query". |
|
4 |
Change the settings for your query. See the section "Administering Oracle Web Publishing Assistant". |
To create a new page query:
The Oracle Web Publishing Assistant Welcome screen appears.
If you do not want this welcome screen to appear the next time you start the Oracle Web Publishing Assistant, de-select the checkbox.
The Oracle Web Publishing Assistant screen appears.
The Create Web Page Wizard (Step 1 of 4) screen appears.
The next screen (Step 2 of 4) appears.
The next screen (Step 3 of 4) appears.
The next screen (Step 4 of 4) appears.
Specify whether you want Oracle Web Publishing Assistant to use a default template or a template file that you have already created. Browse to locate the file, or enter the file name in the field. Click Next.
The Summary Screen appears. Click Finish to dismiss the screen.
Oracle Web Publishing Assistant screen provides an easy to use graphical interface for you to administer your web page queries. Toolbar buttons are briefly described in the section "Before You Start" on page 2.
Once you have scheduled (and created) web page queries, the files appear in the file listing of the Oracle Web Publishing Assistant. Oracle Web Publishing Assistant enables you to perform maintenance on your web pages graphically:
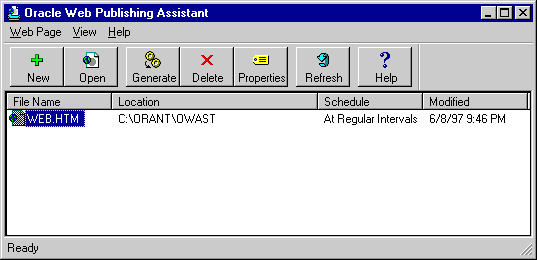
To open and view a web page query:
Alternatively, using the right mouse button, right-click on the file name. Choose Open from the pop-up menu.
Due to the asynchronous processing model used by Oracle Web Publishing Assistant, it is possible that your scheduled web page query has not yet been generated. If it has not been generated, Oracle Web Publishing Assistant asks if you want to generate it now.
Oracle Web Publishing Assistant launches your web browser, if you have associated your web browser with the web page query file type.
To generate scheduled web pages:
Alternatively, using the right mouse button, right-click the file name. Choose Generate from the pop-up menu.
Oracle Web Publishing Assistant generates the web page immediately.
Oracle Web Publishing Assistant launches your web browser.
To delete a scheduled web page:
Alternatively, using the right mouse button, right-click on the file name. From the pop-up menu, choose Delete.
View properties of web page queries to review the settings used to create the page. To view the properties of the web page queries:
Alternatively, using the right mouse button, right-click the file name. Choose Properties from the pop-up menu.
The Properties screen appears.
To refresh the file listing, click Refresh. Alternatively, from the View menu, choose Refresh.
You can edit templates from within the Properties screen or by opening the template file directly from your HTML editor.
To edit the template from within the Properties screen:
Alternatively, using the right mouse button, right-click the file name. From the pop-up menu, choose Properties.
This tab shows where your web page query is stored (file name and full path), and it shows which template you used to create the query.
The template is opened with the program associated with that file type, or if there is no program associated, Oracle Web Publishing Assistant launches Notepad.
Oracle Web Publishing Assistant uses the revised template file for the next scheduled or next requested web page generation.
To change your query:
Alternatively, using the right mouse button, right-click the file name. From the pop-up menu, choose Properties.
A message appears, warning you that the template you specified may no longer be appropriate for the query.
|
Copyright © 1997 Oracle Corporation. All Rights Reserved. |
|