Release 1.4.0
A53699_01
Library |
Product |
Contents |
Index |
| Oracle Enterprise Manager Performance Monitoring User's Guide Release 1.4.0 A53699_01 |
|
In addition to the wide variety of predefined charts and customizing features that Oracle Performance Manager provides, you can also define your own charts or modify the basic chart definition. This chapter covers the following topics:
You can define new SQL charts.
To define a new SQL chart, select New SQL Chart from the Charts menu.
The resulting New SQL Chart property sheet includes the following pages:
To select one of these pages, click on the appropriate tab title near the top of the New Chart property sheet. You can select the Display Options page only after you have completed the SQL Statement page.
Use the SQL Statement page of the New SQL Chart property sheet to enter a SQL statement that will be used to gather statistics for the chart you are defining. For more information on SQL, see Oracle Server SQL Reference.
The SQL Statement page contains the following:
Enter a unique name for the new chart you are defining.
Click on this combo box to choose among existing (user-defined, as well as predefined) chart windows to be displayed when the user drills down to a more detailed level. Specifying the drilldown feature is optional. (For information on drilling down, see "Using the Right Mouse Button"..
For example, if you were to define a chart similar to the predefined chart named File I/O Rate, you might want to select the option FILE I/O RATE DETAILS from the Drilldown combo box. The predefined chart File I/O Rate Details would then be displayed when the user drills down from the chart you are defining.
You can also specify one of five Oracle TopSessions drilldown options. In this case, the user drills down from an Oracle Performance Manager chart in the usual manner, but instead of displaying another chart, the user displays the Oracle TopSessions main window. By clicking OK on the Oracle TopSessions Sessions Options page, which is then displayed automatically, the user will display the top x sessions sorted by one of the five Oracle TopSessions predefined sort statistics the chart creator selected as the drilldown option for the chart. For more information on these predefined sort statistics, see "Options Sort Page".
For example, if you were to define a chart similar to the predefined chart named File I/O Rate, you might want to select the option TOPSESSIONS - FILE I/O from the Drilldown combo box. The Oracle TopSessions main window would then be displayed when the user drills down from the chart you are defining. By choosing Refresh from the Oracle TopSessions Sessions menu, the user would display the top x sessions sorted by the File I/O sort statistic.
Enter in this box the SQL statement that will be used to gather statistics to be displayed in the chart you are defining. Make sure that the SQL statement does not end with a semicolon (;).
Click on this button to execute the SQL statement you have entered in the SQL Statement box, and display its result in the Result box.
After you click on the Execute button, this box displays the result of the SQL statement you entered in the SQL Statement box. If the SQL statement returns an error, the title bar of the Result box displays the error. If the SQL statement is correct but returns no data, the title bar of the Result box indicates that no data is available. You must enter a valid SQL statement that returns data in order to create a chart.
Disabled.
Click on this button to apply the chart definitions you have specified, exit the property sheet, and display the new chart you have just defined. The chart is automatically displayed within a chart window with the same title (name) as the chart itself. (If you then want to modify the chart, choose Modify Chart from the Modify menu.)
If you click OK on the SQL Statement page before you specify any items on the Display Options page, the new chart you are defining will be displayed using default display options, as defined in the following section. By default, all data the query returns is displayed in a table chart without any functions applied.
Click on this button to cancel the chart definitions you have specified and exit the property sheet.
Use the Display Options page of the New SQL Chart property sheet to customize how the resulting data from the SQL statement entered on the SQL Statement page will be displayed in chart form. The Display Options page contains the following:
Enter text in this box to label a variable you are presenting as a column in your chart.
Click this button (default) to indicate that the chart will display a simple query against a table or view, or a calculation on a simple query against a table or view. A simple function f(a) contrasts with a complex function f(a) operation f(b), where operation is one of the operations of the Operations combo box.
Clicking the Simple button disables the Operations combo box and the second Function and second Column combo boxes of the Display Options page. File I/O Rate and virtually all of the other predefined charts are examples of simple charts.
Click this button to perform a more complex operation on two queried values from a table or view. A complex function takes the form f(a) operation f(b), where operation is one of the operations of the Operation combo box. This complex function contrasts with a simple function f(a), as selected using the Simple button.
Clicking on the Complex button enables the Operation and second Function and second Column combo boxes of the Display Options page. Buffer Cache Hit % and Library Cache Hit % are examples of complex predefined charts. (Almost all of the other predefined charts are simple.)
Click this first Function combo box to select the type of function to be used on one or more retrieved values from a table or view.
The following function definitions refer to current and/or previous retrieved values. The current retrieved value is the value from the most recent data refresh. The previous retrieved value is the value from the data refresh previous to the most recent data refresh.
Options include: <none> (to display the current retrieved value without applying a function to it; this is the default); Delta (to display the current retrieved value minus the previous retrieved value); Normalize (to display the current retrieved value minus the retrieved value when the chart was first displayed); Pct of Total (to display the current retrieved value as a percentage of the sum of all values in the column); and Rate (Delta) (to display the value of Delta divided by the amount of time between the current and previous retrieved values).
Click on this first Column combo box to select which variable will be represented in a column of the chart. This box contains column names from the result of the SQL statement you entered in the SQL Statement box.
Click on this button to add the column(s) you have defined to the chart, and display these definitions in the Selections to Display box on this page.
Click on this second Operation combo box to select the operation to perform on two variables to produce data for a column in a complex chart.
Options include: + (addition); - (subtraction); * (multiplication); / (division); and / (* 100 %). This box is enabled only when the Complex button has been selected.
Click on this second Function combo box to select the type of function to be used on the second operand to produce data for a column in a complex chart.
Options include: <none>, Delta, Normalize, Pct of Total, and Rate (Delta). See the section describing the first Function combo box of the Display Options page for definitions of these functions. This second Function combo box is enabled only when the Complex button has been selected.
Click on this second Column combo box to select the second variable on which the operation is to be performed to produce data for a column in a complex chart. This second Column combo box is enabled only when the Complex button has been selected.
This box displays the label/function mapping defined for each column name of the chart.
Click on this button to delete the selected column from the Selections to Display box. The chart you are defining will not display the column you have just removed.
Clears all entries in the Selections to Display field, so that you can enter a new label/function mapping for each columnname of the chart.
Click on this combo box to specify a column from which data will be used to label the rows of the chart. The default is <none>.
Click on this combo box to select the chart type for the chart you are defining.
Options include: TABLE (default), AREA, BAR, CUBE, HORIZONTAL BAR, LINE, and PIE. If you have chosen to display non-numeric (string) data in the chart, you must select the TABLE chart type. For more information on these chart types, see "Chart Types".
Click on the No button (default) of this button group to accept the default mapping of variables in your SQL statement as columns in the chart.
Click on the Yes button of this button group to map the variables in your SQL statement as rows in the chart.
Disabled.
Click on this button to apply the chart definitions you have specified on pages of the New SQL Chart property sheet, exit the property sheet, and display the new chart you have just defined. (If you then want to modify the chart, choose Modify SQL Chart from the Charts menu.)
Click on this button to cancel the chart definitions you have specified on both pages of the New SQL Chart property sheet and exit the property sheet.
This section illustrates how you would define a simple chart with two additional features: transposed axes and drilldown capability. This section explains the steps you would take if you were to define a chart similar to the predefined chart File I/O Rate.
Figure 5-1 shows the SQL Statement page of the New Chart property sheet, completed as if one were to define the File I/O Rate chart from scratch.
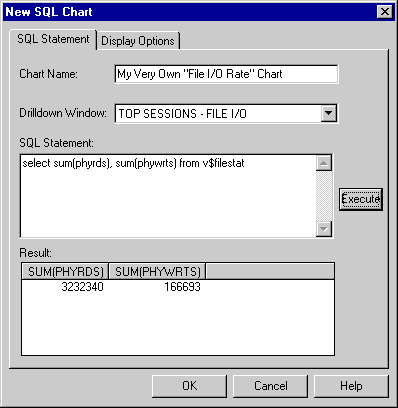
As Figure 5-1 suggests, to define this chart you would complete the SQL Statement page as follows:
In Figure 5-1, the drilldown option TOPSESSIONS - FILE I/O has been selected. Thus, when the chart user drills down from the chart you are defining, Oracle TopSessions will be launched, and the Oracle TopSessions main window will display the top 10 sessions sorted according to level of file I/O activity.
(If an error message were displayed in the title bar of the Result box, you would reenter the SQL statement in the SQL Statement box and click on the Execute button again until you had obtained the results you wanted. If the message, "No Data Available," appeared in the title bar of the Result box, it would indicate that the SQL statement was correct but returned no data.)
Figure 5-2 shows the Display Options page of the New Chart property sheet, completed as if one were to define the File I/O Rate chart from scratch.
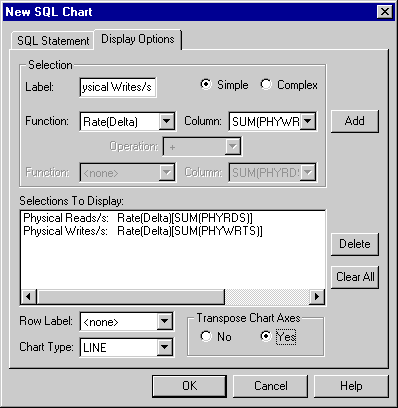
As Figure 5-2 suggests, to define this chart you would complete the Display Options page as follows:
The above six steps have defined the first variable of the chart. The next five steps define the second variable of the chart.
The next two steps specify display options for the chart as a whole.
The next steps complete the process of defining a new chart.
Figure 5-3 shows the chart created from these two pages of the New Chart property sheet, as completed in Figure 5-1 and Figure 5-2.
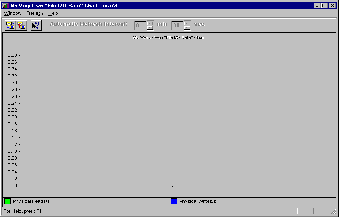
To modify the basic definition of an existing user-defined SQL chart, it is best to display the chart, as described in "Displaying Charts in Chart Windows", and then choose Modify SQL Chart from the Charts menu.
The resulting Modify SQL Chart property sheet is virtually identical to the New SQL Chart property sheet described in a previous section, "Defining a New Chart," but for the following exception:
On the Modify SQL Chart property sheet, Chart Name is a combo box from which you select the existing user-defined chart whose basic definition you want to modify.
In the initial release of the Oracle Performance Manager, only user-defined charts can be modified using the Modify Chart property sheet, as described in the previous section. If you want to create a modified version of a predefined chart, you can perform the following steps: